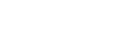Navigation
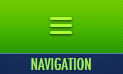
The Navigation button is likely the most important button on this website. It will allow you to travel to any page in the entire book in moments. Simply click on the Navigation button, and then click on your desired destination from the drawer panel on the left side of the screen. Click the "Close" button on the top right of the drawer panel to dismiss it.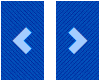
Two other essential tools for navigating this book are the previous and next arrow buttons on each textbook page. They will take you to the next page in the book, or the previous page in the book. You'll find them on the left and right edges of the page. Click on them to flip the page forward or backward.
Interactive Content
This book contains lots of interactive content such as images, zoom-images, image carousels, videos, music, and pop-ups. To interact with any of these items, simply click on them.
- Images will expand to give you a closer view when you click on them. Click them again to shrink them back to normal size. Expanding or shrinking images will automatically scroll the page to help you keep your place when reading.
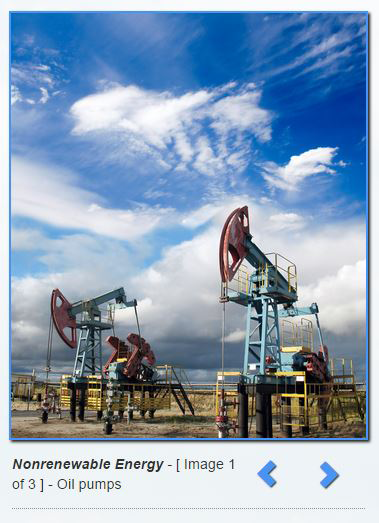
Image Carousels are groups of images that you can flip between by clicking the next and previous arrow buttons underneath them. The captions will change to reflect the image you are currently viewing. You can click on the image to expand the carousel just like regular images!- You can click on a Video to play it.
- You can click on a Song link to play or download it.
- Click on the brightly colored highlighted text to activate a Pop-up.Pop-ups have a lot of interesting things to say!
Preferences
"Energy: Powered by North Dakota" allows you to customize your reading experience. You can access your User Preferences from any page by clicking on the gear icon button in the top menu bar. Preferences will be saved to the device that you are currently using, and must be reconfigured if you visit this website on another device. Read about your customization options below.
- Font Style — You can change the font style of the text on every page. Serif text looks more like the text you would find in a book. Sans-serif text is the style that you find most often on computers. Click on the corresponding button to set your preference.
- Text Size — You can easily increase the legibility of the text by changing the text size. Simply click on one of the four size options to adjust the text to a comfortable reading size.